On this page, we will explore the different components of the Media Response question type and what they mean, and provide guidance on how to utilize them for maximum impact.
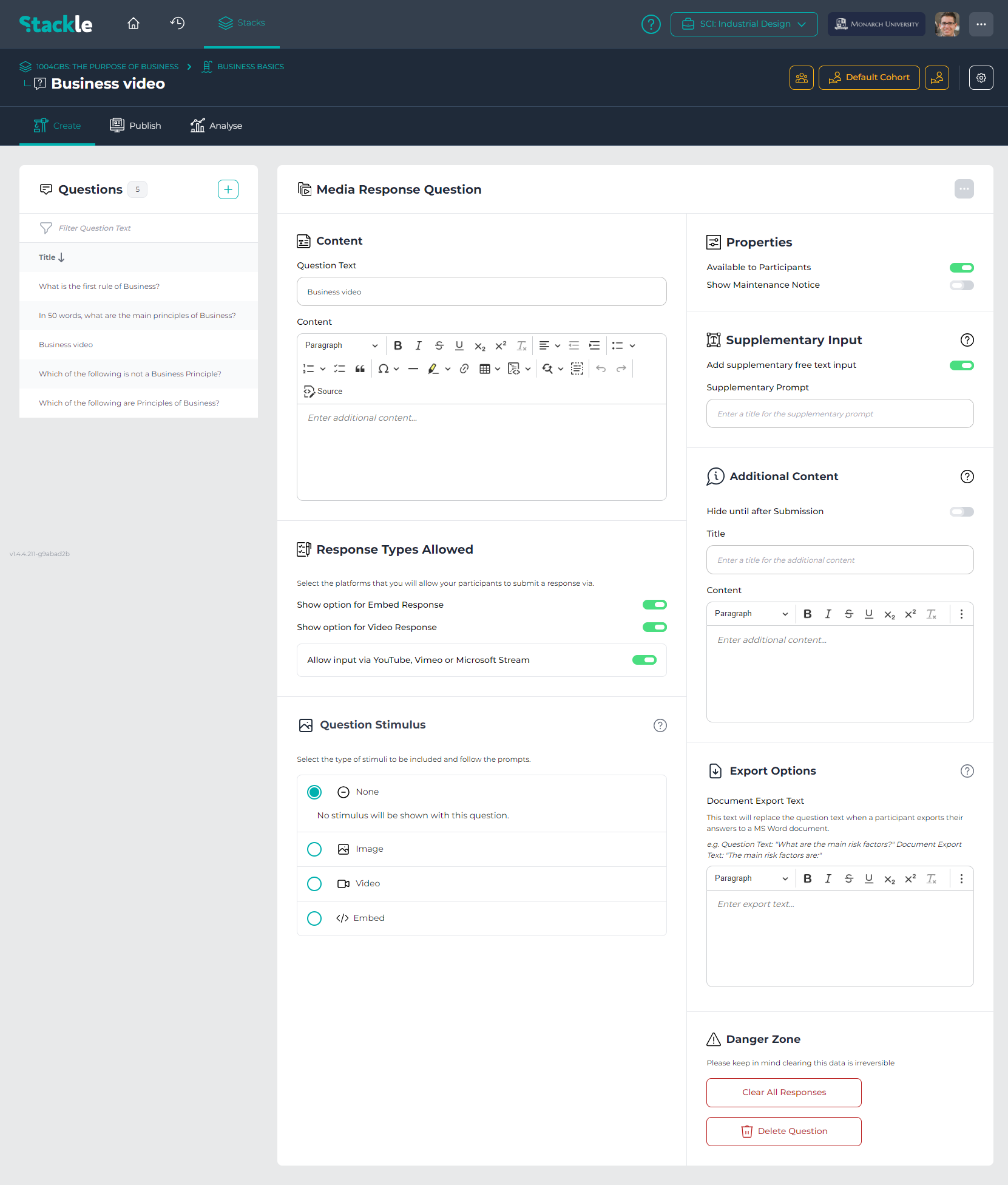
You canmodif the Question Text and the associated (optional) Content that define your Question.
Content Panel #
For all Question Types, the Content Panel is the same. It includes the text of the Question and a text editor to enter any accompanying content. You can modify the Question Text and the associated (optional) Content that define your Question.
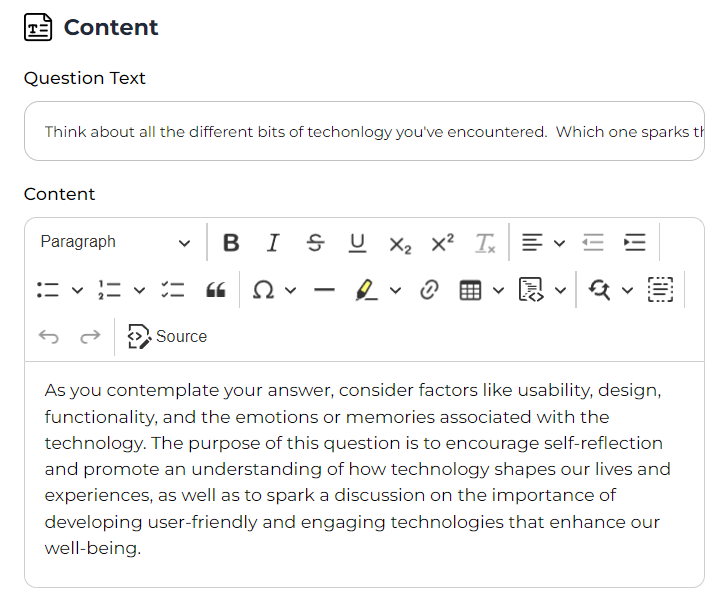
Question Text #
The question text is the top-level piece of content for a Question item. It appears larger and usually in a different color. It is best to keep Questions concise and to the point.
Content #
The content area is space to provide additional information that gives context to the question, additional insight, or links to additional supporting material etc.
You canmodif the Question Text and the associated (optional) Content that define your Question.
Response Types Allowed Panel #
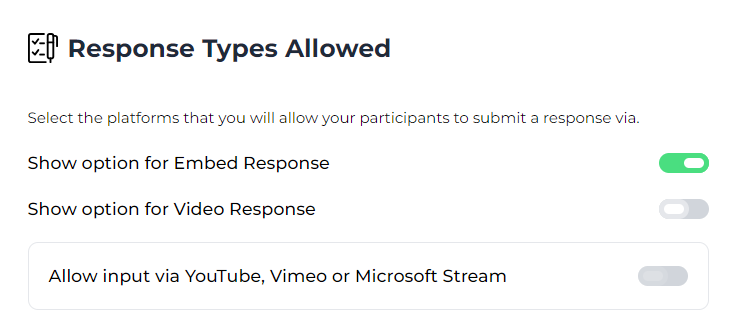
The Media Response Question Type enables Participants to respond to the stimulus using different media tools. To help keep Participants’ responses consistent, you can control the types of media responses that may be submitted.
Show option for Image Response #
When enabled, the submission point will have the option for participants to upload an image file.
Note: if this option is not visible in the Question editor, it is because it has been made unavailable at an Organisation level.
Show option for Embed Response #
When enabled, the submission point will have the option for participants to embed their media response using an Embed Code.
Note: if this option is not visible in the Question editor, it is because it has been made unavailable at an Organisation level.
Show option for Video Response #
When enabled, the submission point will allow the Participant to submit a video response by typing in a link to their video (not by uploading a video file).
Note: if this option is not visible in the Question editor, it is because it has been made unavailable at an Organisation level.
Allow input via YouTube, Vimeo or Microsoft Stream #
If ‘Show option for Video Response’ is enabled, this option can be enabled to allow input from external Media platforms such as YouTube, Vimeo and Microsoft Stream.
Note: if this option is not visible in the Question editor, it is because it has been made unavailable at an Organisation level.
Show option for File Upload Response #
When enabled, the submission point will have the option for participants to upload any file.
Note: if this option is not visible in the Question editor, it is because it has been made unavailable at an Organisation level.
You canmodif the Question Text and the associated (optional) Content that define your Question.
Question Stimulus Panel #
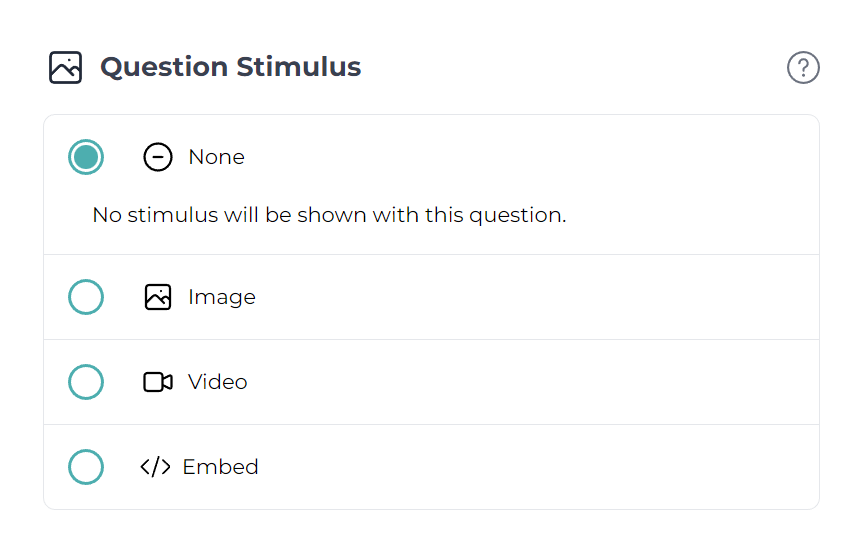
Each Question Type enables you to optionally incorporate a single stimulus to enhance the Question. This can serve to provide examples, encourage deeper thinking, or simply create a more engaging Question. You have the option to include images, videos, or embedded content from external sources. However, it’s important to note that although the editor will allow you to populate each of the available types of content, only the one indicated by the radio button will be displayed to Participants when they access the Question.
For more information, please read Adding a Piece of Stimulus to a Question.
You canmodif the Question Text and the associated (optional) Content that define your Question.
Properties Configuration Panel
#
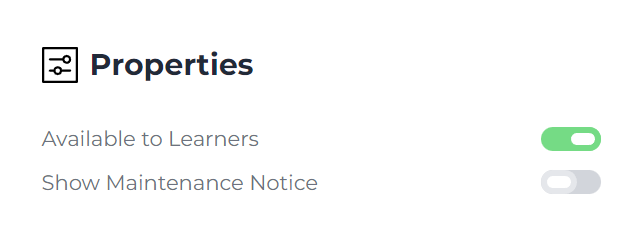
The Properties panel gives you control over the availability of a Question regardless of where it is being shown. The current options are:
Available to Participants #
When enabled, this question will be accessible to participants if it has been incorporated into a deployed Package. When disabled, Participants will not be able to see that the Question exists within any Package.
This feature allows authors to temporarily hide Questions that are not currently needed, while still retaining the option to include them again at a later date.
Show Maintenance Notice #
When enabled, this question will show a maintenance notice to participants.
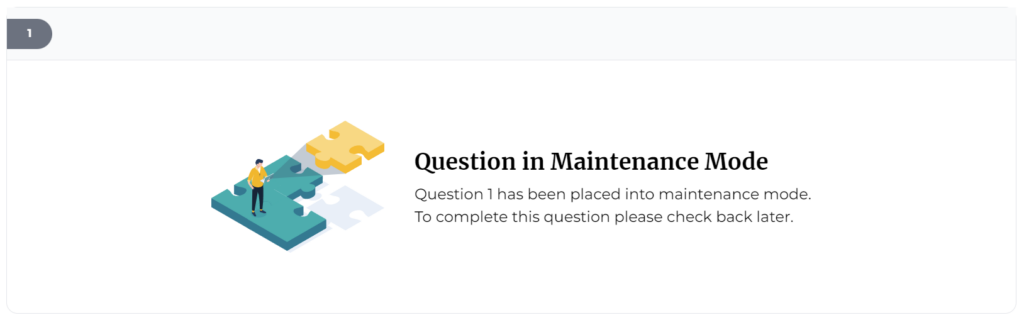
This feature enables authors to work on a Question while restricting Participants’ access to respond or view previously submitted responses. Using this option instead of the “Available to Participants” feature allows participants to see that a Question exists that will become accessible in the future.
Keep in mind that Participants will not be notified when the Question is taken out of maintenance mode. If Participants must respond, appropriate communication should be provided to inform them that the Question is now available.
You canmodif the Question Text and the associated (optional) Content that define your Question.
Supplementary Input #
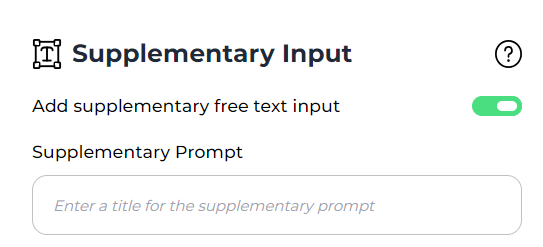
The Supplementary Free Text Input feature is available for both Multiple Choice, Multiple Select and Media Response Question styles. This option can be activated when you want Participants to explain their rationale or justification for selecting specific choice(s) within a Question. There is no word limit imposed on Participants’ responses, allowing them to freely express their thoughts and reasoning.
If you activate this option, please type in a suitable prompt. The default prompt if none is entered is “Please explain your selection”.
Additional Content Panel #
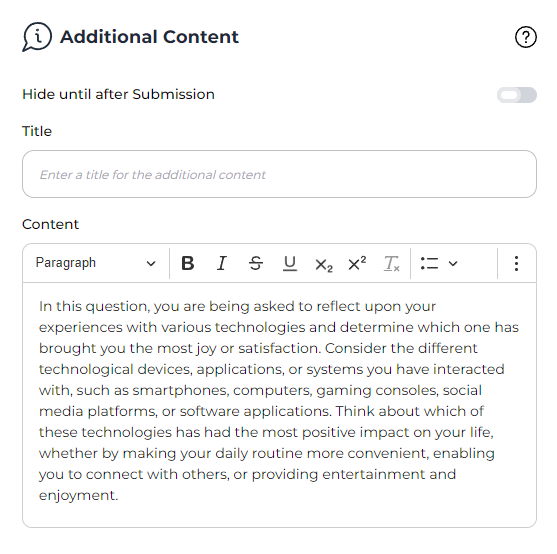
You have the option to offer Additional Content to Participants within your Questions. By adding content to this section, a button will be available for Participants to access the extra information, which will appear in a popup panel overlaying the Question. This feature can be used for sharing exemplar answers, offering tips and tricks, or presenting supplementary material for participants to consider during their response process.
Hide until after Submission #
When activated, Participants will be see a button that indicates that additional content is available, but they can only access it after submitting their initial response. If this option is active, they will be able to access the supplementary information at any time while viewing and responding to the Question, including before submission.
Title #
The button title that Participants click to access additional information content is customizable. If no title is provided, the default text is “Additional Information.” To ensure clarity for Participants using smaller screens, it is recommended to keep the button text concise.
Content #
The additional content displayed in the popup panel when the Participant opens it can be as long as required, and the Participant can scroll through the material.
Keep in mind that if the Question height is smaller, the available space for displaying the content will be reduced. To ensure optimal presentation, especially for shorter Questions without stimulus, it is recommended that you preview your Question within a Package before going live to Participants.
Export Options Panel #
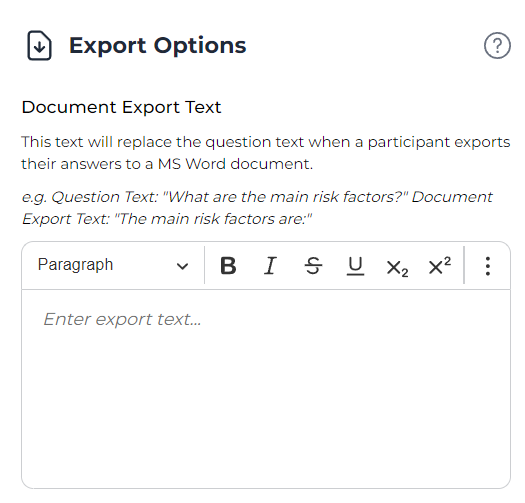
With Stackle, you have the option to allow Participants to export their Question responses in various formats, facilitating assignment submission or further editing. To activate this feature, please refer to the section on Configuring a Package.
Document Export Text #
To assist participants, you can assign a unique heading to each exported Question. This is particularly useful when the exported document serves as a template for an assessment item. In this case, you can replace the original Question with a custom title. For instance, if your Question is:
“Can you recall a time when technology has significantly helped you overcome a challenge or achieve a personal goal?”
you might add Document Export Text such as:
“Technology that has significantly helped me:”
Keep in mind that pParticipants will only encounter this text when viewing it in a document that has been exported.
You canmodif the Question Text and the associated (optional) Content that define your Question.
Danger Zone Panel #
Only available to Lead Authors, Workspace Leaders, and Organisation Administrators.
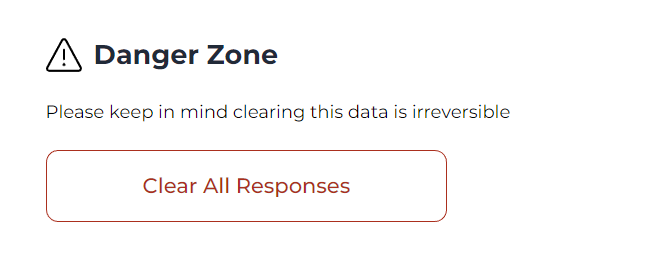
When operating within a “Danger Zone,” exercise caution when committing to actions, as they may significantly impact the data in the selected area. Although it is possible to undo selections in this area, the process can be time-consuming and potentially expensive.
Clear All Responses #
This removes all responses that have been entered by Participants for the current Question in this Cohort. They will no longer be able to see their current or historical responses.
Please Note: This action cannot be undone without contacting Stackle’s support center.
You canmodif the Question Text and the associated (optional) Content that define your Question.
Dropdown Menu Options #
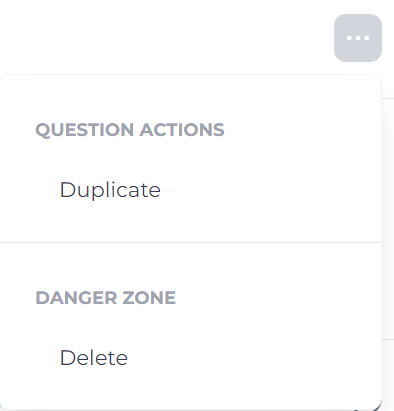
There are currently options in this area:
Duplicate #
Duplicating the current Question to get a new Question. Note: This will make an entirely new Question; responses to the current Question will not get carried over.
Delete (Danger Zone) #
Only available to Lead Authors, Workspace Leaders, and Organisation Administrators.
Deletes the currently selected Question and all responses entered by Participants in this Cohort.
For more information please read Deleting a Question.