These instructions describe how to register the Stackle LTI 1.3 tool and enable LTI 1.3 launches in the Canvas learning management system (LMS).
Creating an LTI Integration in Stackle #
Please note, your account requires Organisation Administrator role permissions to create LTI Integrations in Stackle.
- In Stackle, view the LMS Integrations page under Organisation Management
- Create a new LTI Integration
- Insert a unique Title and select your LTI Target Application
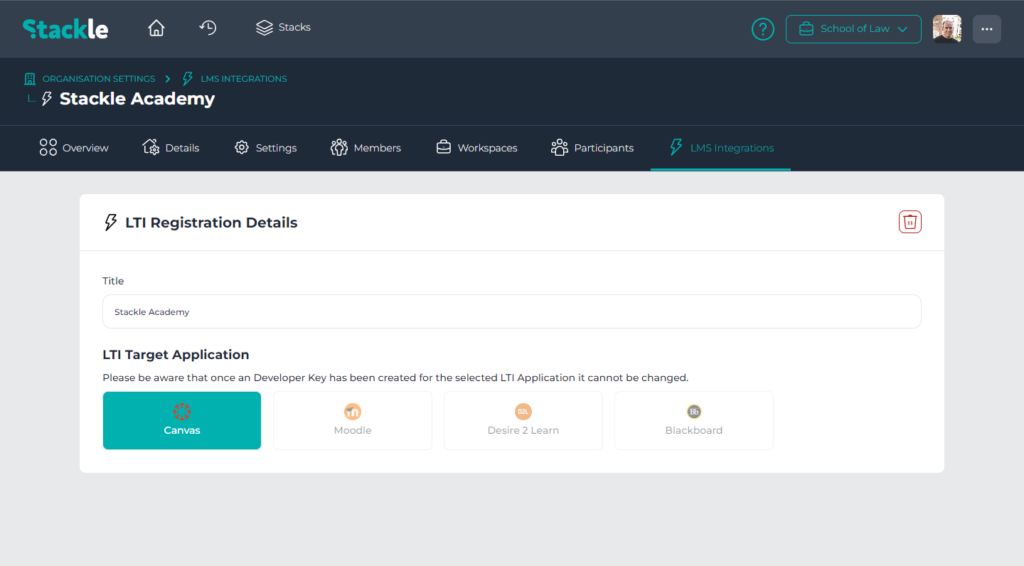
- Select the Target Environment used by your LMS
- Toggle on or off the Placements required for this LTI integration. Recommended placements are: Link Selection, Editor Button and Assignment Selection
- Click Generate JSON then copy and paste this JSON to your clipboard
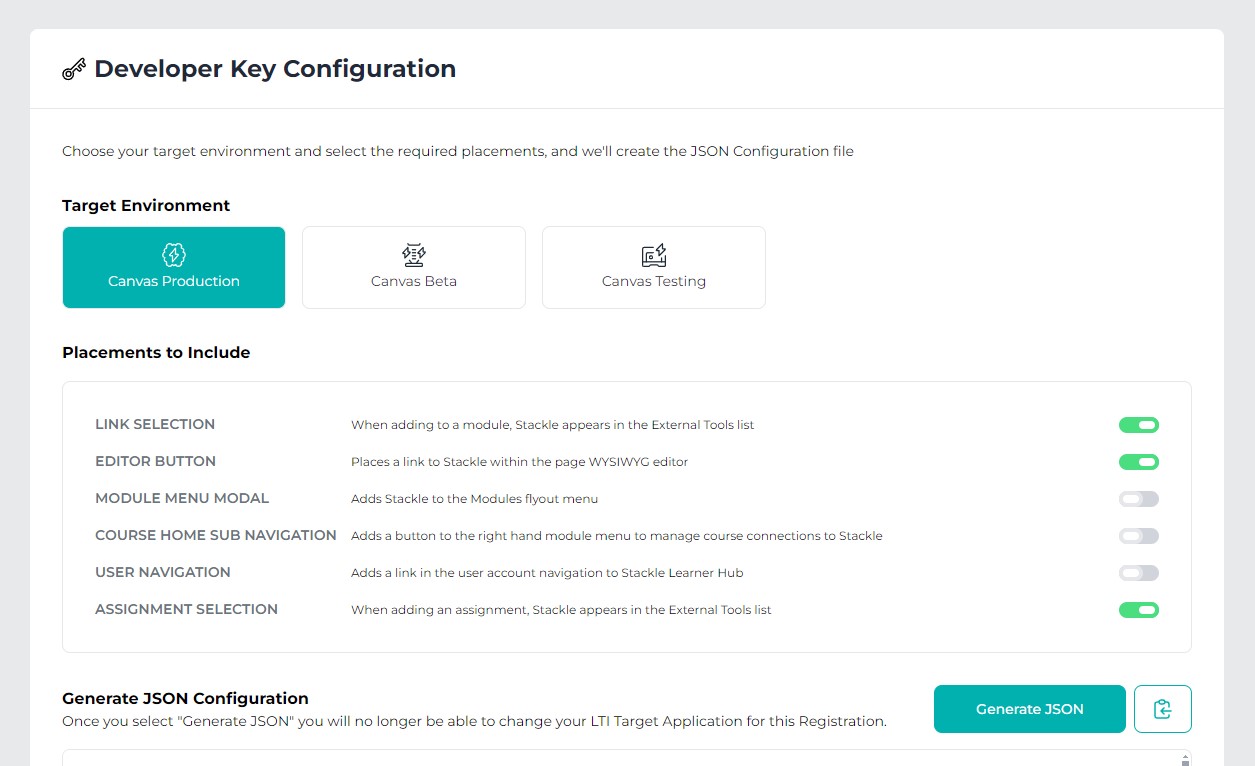
Creating an LTI 1.3 Developer Key #
- In Canvas, click Admin → Developer Keys and click + Developer Key. Select the + LTI Key option.
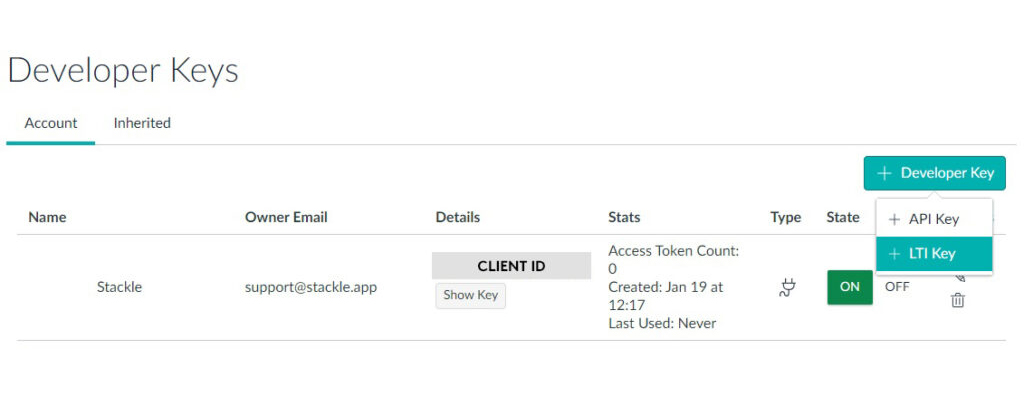
- Under Key Settings enter the following:
- Key Name: Stackle
- Owner Email: LMS admin’s email address
- Configure → Method: Paste JSON
- Copy and paste the JSON code from Stackle into the LTI 1.3 Configuration text box
- Under Key Settings, update the Redirect URIs textbox to:
- For the Stackle UAT instance, update to https://staging.stackle.app/lti/launch
- For the Production instance, update to https://stackle.app/lti/launch
- Click Save to register the ‘Stackle’ Tool.
- Click the new ‘Stackle’ Developer Key to On and copy the Client ID in the Details column for the newly created LTI Developer Key.
- Note: The ‘Show Key’ will not be utilized at any point during these instructions.
- Return to Stackle and paste the Client ID into the ‘Client ID’ field at the bottom of the Developer Key Configuration panel
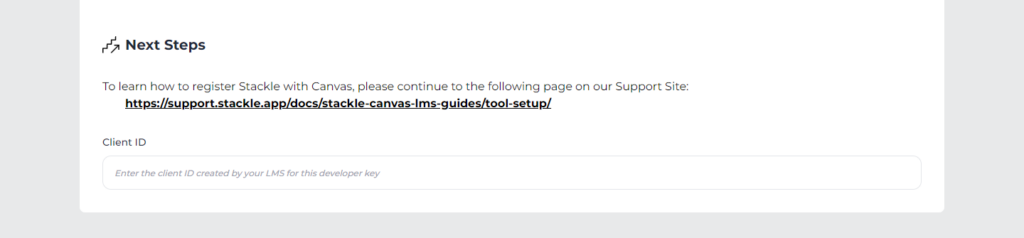
LTI 1.3 Tool Deployment #
- In Canvas, navigate to Admin → Settings → Apps → View App Configurations → + App.
- Select Configuration Type: By Client ID
- Paste the Client ID from the Developer Key step above and click Submit.
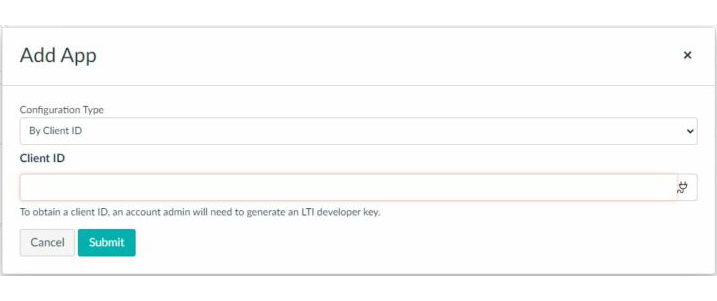
- Verify and install the Stackle app by clicking Install.
Retrieve the Deployment ID for the Stackle Tool #
- On the View App Configurations page, find the Stackle tool, click the gear icon, and click Deployment Id
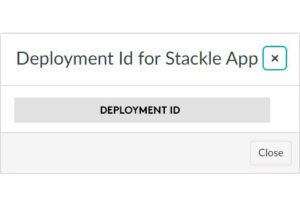
- Copy the Deployment ID to the clipboard for the next step
Create Deployments in Stackle #
- In Stackle, click the Deployments button on the LTI Integration row
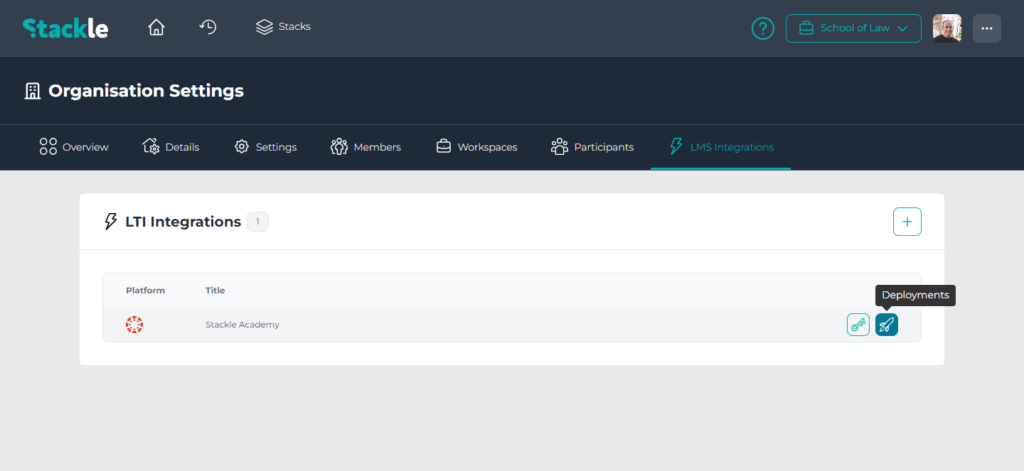
- Create a new Deployment
- Insert a unique Title for the Deployment
- Paste the Deployment ID from the previous step into the Deployment ID field
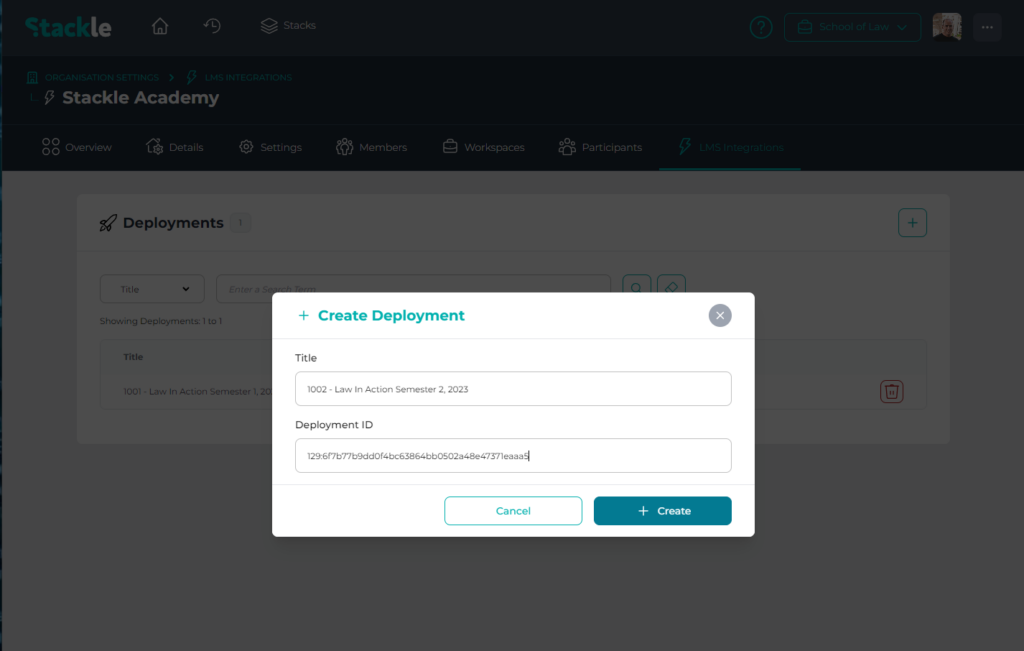
All Done 🎉 #
If you need any further assistance, please contact our support team at support@stacklehq.com and we’ll help you in any way we can