‘Create Pathway’ Button #

You can click on the ‘Create Pathway’ button to start creating Pathways. To learn more about Pathways, read What is a Pathway.
Pathway Dropdown Menu #

Preview Pathway #
Preview Standalone: This option allows you to preview your Pathway in a separate browser.
Pathway Actions #
Move: Allows you to move the Pathway to a new Destination. For more information on moving a Pathway, read Moving a Pathway.
Copy: Allows you to copy the Pathway to a new Destination. For more information on Copying a Pathway, read Copying a Pathway.
Danger Zone #
Delete Pathway: This option allows you to delete the Pathway. Read Deleting a Pathway to learn more about deleting a pathway.
Content Panel #

Pathway Title #
This is where you can rename the title of your Pathway. It’s best to keep it short, concise, and relevant to what your Pathway’s purpose(s) are.
Introductory Message #
Any text you add here will be displayed at the top section of your Pathway when viewed by Participants.
Pathways Configuration Panel #

Here you can add multiple Packages into your Pathway. Click the ‘Add Packages’ button to begin the process. For more information on Packages, read What is a Package?

In Properties, you will have the option to set the Pathway to be visible in the Learner Hub.

Content Display #
Show Package Closing Alert: Displays alert to Participants when the Package is no longer available to view.
Show Overall Progress: Displays Participant’s progress through the Packages that are configured in this Pathway.
Show by Package Group: Enables the option to view Packages sorted based on three categories (Group Title, Description, and/or Running). This option is disabled by default, but when enabled you will have the ability to select between the three Group Display Options.
Pathway Preview Panel #

Preview Pathway #
Previewing your Pathway will disregard any date-sensitive information, instead providing you with a preview of the state of your Pathway at any given time.
Standalone in a Browser: This option allows you to preview your Pathway in a separate browser.
Embed Code Panel #

Generates an embed code for embedding the pathway in a separate system. Depending on your Organisation’s structure, you will have different options for generating the embed code.
Danger Zone #
Danger Zone indicates actions that could have irreversible effects such as Data loss. Therefore, it’s important to backup data before using actions listed in the Danger Zone.
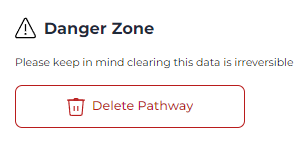
Delete Pathway: Allows you to delete the Pathway.