Select the Pathway to configure #
After creating a Pathway, you will need to configure it, including various display settings and, most importantly, adding the required Packages that will make up the Pathway. To learn more about Pathways, read What is a Pathway.
First select the required Stack and Cohort and click the Publish menu to see the list of Pathways.
Select the required Pathway to configure. This will open the Pathway Editor page. Its various sections are described below.
Pathway Dropdown Menu #

Preview Pathway #
Preview Standalone: This option allows you to preview your Pathway in a separate browser window.
Pathway Actions #
Move: Allows you to move the Pathway to a new destination. For more information on moving a Pathway, read Moving a Pathway.
Copy: Allows you to copy the Pathway to a new destination. For more information on Copying a Pathway, read Copying a Pathway.
Danger Zone #
Delete Pathway: This option allows you to delete the Pathway. Read Deleting a Pathway to learn more about deleting a pathway.
Content Panel #

Pathway Title #
This is where you can rename the title of your Pathway. It’s best to keep it short, concise, and relevant to what your Pathway’s purpose(s) are.
Introductory Message #
Any text you add here will be displayed at the top section of your Pathway when viewed by Participants.
Pathways Configuration Panel #

Here you can add multiple Packages into your Pathway. Click the ‘Add Packages’ button to begin the process. For more information on Packages, read What is a Package?

In Properties, you will have the option to set the Pathway to be visible in the Learner Hub.

Content Display #
Show Package Closing Alert: Displays an alert to Participants when the Package will no longer be available to view (if a closing date has been set).
Show Overall Progress: Displays Participant’s progress through the Package(s) that are configured in this Pathway.
Show by Package Group: Enables the option to view Packages sorted based on three categories (Group Title, Description, and/or Running). This option is disabled by default, but when enabled you will have the ability to select between the three Group Display Options.
Pathway Preview Panel #

Preview Pathway #
Previewing your Pathway will disregard any date-sensitive settings like availability dates. Instead you can preview your Pathway at any time.
Standalone in a Browser: This option allows you to preview your Pathway in a separate browser.
Embed Code Panel #

Generates an embed code for embedding the pathway in a separate system. Depending on your Organisation’s structure, you will have different options for generating the embed code.
Danger Zone #
Danger Zone indicates actions that could have irreversible effects such as data loss. Therefore, it’s important to backup data before using actions listed in the Danger Zone.
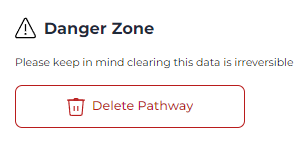
Delete Pathway: Allows you to delete the Pathway.
After configuring the Pathway using the above sections, The Pathway Editor page will allow you to add the Package(s) that make up the Pathway. See Adding Packages to a Pathway